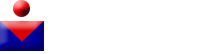How Can We Help?
How do I perform a manual uninstallation of Avira Antivirus?
How do I perform a manual uninstallation of Avira Antivirus?
![]()
A manual uninstallation of the Avira Antivirus should be performed only if a conventional uninstallation via the Windows Control Panel is no longer possible.

Manual uninstallation
-
- Download the free Avira RegistryCleaner tool.
-
- Start your computer in Safe Mode.
-
- Open the Windows Explorer with the keyboard shortcut Win+E and delete manually all Avira directories available under the program and application files:
-
- Program files
Windows 7 / 8: C:\Program Files\
Windows 10: Desktop\This PC\Local Disc (C:)\Program Files (x86)

Note
If the deletion of the directories fails, rename the Avira directories, perform another reboot in “safe mode” and delete subsequently the renamed directories.
- Program files
-
- Application files
Windows 7 / 8: C:\ProgramData\
Windows 10: Desktop\This PC\Local Disc (C:)\ProgramData

Note
If the Data application folder is not visible, enable it via Windows Explorer (keyboard shortcut: Win+E) → Tools → Folder Options → View → Advanced Settings → Show hidden files and folders → Show hidden files, folders and drives.

- Application files
-
- Clean up the Windows registry using the previously downloaded “Avira Registry Cleaner” tool.
- Double-click the downloaded avira_registry_cleaner_en.exe file.
- Accept the license terms.
- Select ALL Avira products.
- Click Remove.
- Open the Windows Explorer with the keyboard shortcut Win+E and delete manually all Avira directories available under the program and application files:
- Reset the Windows LSP (Winsock)Select the operating system of your device to reset Windows LSP.
Windows 7
- Click Start → All Programs → Accessories.
- Right click “Command Prompt” and run it as administrator.
- Type the following command in the command line:
netsh winsock reset
- Press Enter.
- Restart your computer.
Windows 8
- Switch to the “Metro” view of Windows 8 (via Windows key on your keyboard).
- Right click the background and select “All Apps”.
- Right click “Command Prompt” and select Run as Admin.
- Type the following command in the command line:
netsh winsock reset
- Press Enter.
- Restart your computer
Windows 8.1
- Switch to the “Metro” view of Windows 8.1 (via Windows key on your keyboard).
- Click the small white arrow (at the right bottom corner).
- Right click Command Prompt and select Run as Admin.
- Type the following command in the command line:
netsh winsock reset
- Press Enter.
- Restart your computer.
Windows 10
- Right click the Windows icon in the lower left hand corner of the screen and then click Command Prompt (Admin).
- Type the following command in the command line:
netsh winsock reset
- Press Enter.
- Restart your computer.