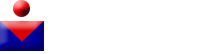How Can We Help?
Objective
Firmware is the program that controls the operations and functionality of the switch. Upgraded firmware can provide enhanced security, new features, bug fixes, and performance upgrades.
The objective of this document is to show you how to upgrade the firmware on the 200 and 300 Series Managed Switches through the use of the web interface uploader (HTTP/HTTPS).
Applicable Devices
- SF/SG 200 Series Managed Switches
- SF/SG 300 Series Managed Switches
Software Download URL
Note: Make sure to download the latest firmware release.
Upgrade/Backup Firmware/Language
Install Firmware/Language File
Step 1. Log in to the web configuration utility and choose Administration > File Management > Upgrade/Backup Firmware/Language. The Upgrade/Backup Firmware/Language page opens:

Step 2. Click the via HTTP/HTTPS radio button in the Transfer Method field.

Step 3. Click the Upgrade radio button in the Save Action field.

Note: The backup action is only allowed through the use of the TFTP transfer method.
Step 4. Click the radio button that corresponds to the desired file type to upgrade in the File Type field.

The available options are defined as follows:
- Firmware Image — The firmware is to be upgraded. Firmware is the program that controls the operations and functionality of the switch. The firmware is also known as the image.
- Language File — The language file is to be upgraded. The language file is the dictionary that allows the windows to be displayed in the selected language.
Step 5. Enter a file path or click Browse… and open the firmware/language file.
Step 6. Click Apply. A warning window appears.

Step 7. Click OK. A progress bar appears for several minutes.
Step 8. After a few minutes, the progress bar disappears. Statistics and any errors from the transfer appear. If the transfer was successful, click Done.
Select the Active Firmware
Step 1. Log in to the web configuration utility and choose Administration > File > Management > Active Image. The Active Image page opens:

Step 2. Select the desired firmware version from the Active Image After Reboot drop-down list.

Step 3. Click Apply to choose the firmware to be used upon rebooting of the switch.
Reboot the Switch
For the upgraded firmware version to be applied the switch must be rebooted. The switch does not need to be rebooted if the updated file is only a language file.
Step 1. Log in to the web configuration utility and choose Administration > Reboot. The Reboot page opens:

Step 2. (Optional) Check the Clear Startup Configuration File check box to delete the startup configuration once the switch is rebooted. With this option enabled, the switch essentially performs a factory default reset since both the running and startup configurations will be deleted on reboot.
Step 3. Click Reboot. The switch reboots and the updated firmware is applied.