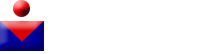How Can We Help?
Objectives
The user account settings are used to manage (add, edit and delete) which users have access to the web configuration utility of the device. In situations where the administrator password is lost or forgotten, the password recovery service option helps you to reset the password.
This article explains how to configure and manage the user accounts and how to enable password recovery service on Sx500 series stackable switches.
Applicable Devices
- Sx500 Series Stackable Switches
Software Version
- v1.2.7.76
User Account Configuration
Step 1. Log in to the web configuration utility and choose Administration > User Accounts. The User Accounts page opens:

Password Recovery
Step 1. Check the Enable check box to enable the password recovery service on the switch. When this option is enabled, an end user physically connected to the console port can enter the boot menu and start the password recovery process. After the process finishes, the user is allowed to log in to the device without password authentication.
Step 2. Click Apply.
Add Users

Step 1. Click Add to add a user. The Add User Account window appears:

Step 2. Enter the username of the new user in the User Name field. The username can contain alphanumerical characters.
Step 3. Enter the password in the Password field. The password can contain alphanumerical and special characters.
Step 4. Enter the same password in the Confirm Password field.
Note: Both of the passwords should be identical.
The Password Strength Meter shows the strength of the password whether it is minimum, weak or strong.
Step 5. Click the desired radio button to which the user level needs to be assigned via the Command Line Interface (CLI).
- Read-Only CLI Access (1) – The number 1 indicates the level of privilege in which it allows the user to execute commands in User Exec mode and also commands at level 0. Level 0 allows the user to execute the help, enable, disable and exit commands.
- Read/Limited Write CLI Access (7) – The number 7 indicates the level of privilege in which it allows the user to execute Privileged Exec show commands plus the commands at levels 1 and 0.
- Read/Write management Access (15) – The number 15 indicates the highest level of privilege in which it allows the user to execute support commands and assign privileges to commands.
Step 6. Click Apply and then Close.

The user is added in the User Account Table.
Edit Users

Step 1. Check the desired user which needs to be edited. Click Edit to edit the user account information. The Edit User Account window appears:

Step 2. Choose the desired user from the User Name drop-down list.
Timesaver: Follow Steps 3-5 from the Add Users section above.
Step 3. Click Apply and then Close.
Delete Users

Step 1. Check the desired user which needs to be deleted. Click Delete.

The desired user is removed from the User Account Table.