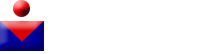How Can We Help?
Manage Domain Name System (DNS) Servers on Sx500 Series Stackable Switches
Objective
The Domain Name System (DNS) server translates a domain name into an IP address. This IP address for a particular domain name can be retrieved from the DNS cache if it is available locally, or it is queried among various top level domain servers to retrieve this information. This article explains how to add DNS servers on the Sx500 Series Stackable Switch.
Applicable Devices
• Sx500 Series Stackable Switches
Software Version
• v1.2.7.76
Configuration of DNS Server
Step 1. Log in to the web configuration utility to choose IP Configuration > Domain Name System > DNS Servers. The DNS Server page opens:

Enable DNS Server
Step 1. In the DNS field, check Enable in order to enable the DNS feature of the switch.

Step 2. In the Default Domain Name field in the Default Parameters area, enter the domain name that you want to configure as Fully Qualified Domain Name (FQDN). The switch appends this domain name to non-fully qualified domain names to make them FQDNs.
Note: The switch identifies the default domain name server type in the Type field.
• DHCP — Default name is given dynamically by the DHCP Server.
• Static — Default name is user-defined.
• N/A — No default domain name.
Step 3. Click Apply to save the DNS settings.
Add DNS Server

Step 1. In the DNS Server Table, click Add at the bottom of the table to add DNS servers so that the switch can query the IP address of domain names.

Step 2. In the IP Version field, click either the Version 4 radio button or the Version 6 radio button based upon the type of server IP address (IPv4 or IPv6).
Note: You may not have the option for Version 6 if you do not have the IPv6 interface enabled.
Step 3. If IPv6 is chosen in Step 2, click one of the type of IPv6 address radio buttons.
• Link Local — The IPv6 address identifies hosts on a single network link. A link local address is not routable and can be used for communication only on the local network.
• Global — The IPv6 address is a global Unicast IPv6 type that is visible and reachable from other networks.
Step 4. If Link Local is chosen for the IPv6 Address type, choose the interface where it is received from the Link Local Interface drop-down list. You may see prefixes of all the available interfaces in the list. The default prefix is FE80 which is a non-routable local interface.

Step 5. In the DNS Server IP Address field, enter the IP address of the DNS server.
Note: This IP address can be an IPv4 address or an IPv6 address, but should match the IP version chosen in Step 2. In this example IPV6 address is shown, so this step must comply with the previous 3 steps. For instance, if the DNS server is remote, choose Global at Step 3 and enter a global IPv6 address.
Step 6. (Optional) To make this DNS server the default one for IP address query, check Active in the DNS Server State field,.
Note: The DNS server state can either be active or inactive. There can be only one active server. The rest of the servers are prioritized from low to high. Only if the active server fails, does the switch go to the other DNS servers configured in the DNS server table.
Step 7. Click Apply to save the changes.
Edit DNS Server

Note: You are only able to activate inactive servers. The active server cannot be deactivated, but can be deleted.
Step 1. Check the DNS server you wish to activate and click Edit. A new window appears.

Step 2. (Optional) Choose the IP address of the desired server from the DNS Server IP Address field. You may only be able to choose the IP addresses from the list of available DNS servers that you have added in the DNS server table.
Step 3. Check Active and click Apply to submit the changes in the Server State field. You cannot have more than one active DNS server. If you make another server active, the existing active server is made inactive automatically.
Delete DNS Server

Step 1. Check the DNS server that you want to delete and click Delete to remove it from the DNS Server Table. If you chose to delete an active server, the next priority server is made active.