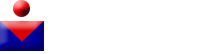How Can We Help?
Dynamic Host Configuration Protocol (DHCP) Server Auto Configuration on the 200/300 Series Managed Switches
Objective
Dynamic Host Configuration Protocol (DHCP) is a protocol that provides IP addresses automatically to the different devices within a network. The 200/300 Series Managed Switches have a DHCP Auto Configuration feature which allows you to apply to your current network an already configured DHCP configuration file. This article explains how to configure the DHCP Auto Configuration feature on the 200/300 Series Managed Switches.
Applicable Devices
• SF/SG 200 and SF/SG 300 Series Managed Switches
Software Version
• v1.2.7.76
Configuration of DHCP
Step 1. Log in to the web configuration utility and choose Administration > File Management > DHCP Auto Configuration. The DHCP Auto Configuration page opens.

Step 2. In the Auto Configuration Via DHCP field, check the Enable check box to enable this feature.
Step 3. In the Download Protocol field, click one of the methods to download the configuration file. The available options are:
• Auto By File Extension — This option indicates that auto configuration uses Trivial File Transfer Protocol (TFTP) or Secure Copy Protocol (SCP), which depends on the extension of the configuration file.
– File Extension for SCP — If Auto By File Extension is chosen, enter the file extension of the configuration file in the File Extension for SCP field. Any file with this extension is downloaded via SCP. If no extension is entered, then the default extension file (.scp) is used.
• TFTP Only — This option only uses TFTP to download the configuration file regardless of the file extension.
• SCP Only — This option only uses SCP to download the configuration file regardless of the file extension.
Step 4. If you chose SCP in Step 3, then click the link to the right of Remote SSH Server Authentication to configure the authentication of the remote SSH server. For more information about this, refer to the article Secure Shell (SSH) Server Authentication on the 300 Series Managed Switches.
Step 5. If you chose SCP in Step 3, then click the link to the right of SSH Client Authentication to configure the authentication of the SSH client. For more information about this, refer to the article Secure Shell (SSH) Client User Authentication on the 300 Series Managed Switches.
Note: Step 4 and Step 5 applies only for the 300 Series Managed Switches. If you have a 200 Series Managed Series, the options to configure the SSH client and server, which are explained in Step 4 and Step 5, are not available.
Step 6. In the Backup Server Definition field, click the radio button that corresponds to how you want to define the server used for backup. The available options are:
• By IP Address — Allows you to define the server with an IP address.
• By Name — Allows you to define the server with a fully qualified domain name.
Step 7. In the Backup Server IP Address/Name field, enter the IP address or the fully qualified domain name to define the server used for backup.
Step 8. (Optional) In the Backup Configuration File Name field, enter the backup configuration file name.
Note: The Last Auto Configuration Server IP Address field displays the IP address of the last server used by the switch for auto configuration. The Last Auto Configuration File Name field displays the last file name used by the switch for auto configuration.
Step 9. Click Apply to save your configuration.