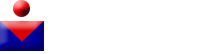How Can We Help?
Objective
A locale is an authentication web page that is connected to a Captive Portal instance. For information on how to set up a Captive Portal on your device, refer to the article Configuring Captive Portal on the WAP351 and WAP371 Access Points.
Once you have set up a Captive Portal on your WAP, you can use the Web Portal Customization page to create unique pages for different locales on your network, and to customize the text and images on the pages.
This objective of this document is to explain how to upload and delete binary image files for web customization on WAP351 and WAP371 access points and customize the authentication page with textual and graphic elements.
Applicable Devices
• WAP351
• WAP371
Software Version
• WAP351 v1.0.0.39
• WAP371 v1.1.2.3
Web Customization
Step 1. Log in to the web configuration utility and choose Captive Portal > Web Portal Customization. The Web Portal Customization page opens:

Step 2. Choose Create from the Captive Portal Web Locale drop-down list to create a locale for the Captive Portal. If you want to edit a previous web locale, choose the created web locale from the Captive Portal Web Locale drop-down list and skip to Step 6.

Step 3. Enter the name for your locale in the Web Locale Name field. The name must be 1-32 characters and not contain spaces.

Step 4. Choose the Captive Portal instance you would like to associate the locale with from the Captive Portal Instances drop-down list. For information on setting up a Captive Portal Instance, refer to Configuring Captive Portal on the WAP351 and WAP371 Access Points.

Step 5. Click Save to save configurations made.

The Captive Portal Web Locale Parameters area appears with additional information:

Note: In the Captive Portal Web Locale Parameters area, the following fields are generated automatically and cannot be edited from this page:
• Locale ID — Displays the sequence number of the locale
• Instance Name — Displays the name of the chosen instance
Step 6. Choose the image for the background of your Captive Portal from the Background Image Name drop-down list.

Note: If you want to upload or delete an image from the list, click the Upload/Delete Custom Image button. For information on uploading and delete custom images see Upload/Delete Custom Images.

Step 7. Choose an image for the logo from the Logo Image Name drop-down list.

Note: If you want to upload or delete an image from the list, then click the Upload/Delete Custom Image button. For information on uploading and delete custom images see Upload/Delete Custom Images.

Step 8. Enter the HTML code for the foreground color in the Foreground Color field. The code is in 6-digit hexadecimal format.

Note: For more information on the formatting of web colors, refer to this page.
Note: For aid in generating hexadecimal HTML color codes using a palette based GUI you may refer to this page.
Step 9. Enter the HTML code for the background color in the Background Color field. The code is in 6-digit hexadecimal format.

Step 10. Enter the HTML code for the color of the separator (line that separates the header from the body page) in the Separator field. The code is in 6-digit hexadecimal format.

Step 11. Enter a label that describes the locale in the Locale Label field. The default is English.

Step 12. Enter an abbreviation for the locale in the Locale field. The default is en.

Step 13. From the Account Image drop-down list, choose the image to depict an authenticated login above the login field.

Note: If you want to upload or delete an image from the list, then click the Upload/Delete Custom Image button. For information on uploading and delete custom images see Upload/Delete Custom Images.

Step 14. Enter the text which gives the user the instruction to enter a user name in the Account Label field.

Step 15. Enter text to label the user name text box in the User Label field.

Step 16. Enter text to label the user password text box in the Password Label field.

Step 17. Enter text to label the button used to submit user name and password information in the Button Label field.

Step 18. Enter the name of the font to use for all text on the Captive Portal page in the Fonts field. You can enter multiple font names, each separated by a comma. If the first font is not available on the client system, the next font is used, and so on. For font names that have spaces, the entire name must be surrounded in single quotes.

Step 19. Enter the text to be displayed in the title bar of the browser window in the Browser Title field.

Step 20. Enter the welcome text that is displayed to the right of the logo image in the Browser Content field.

Step 21. Enter instructive text for the user to be displayed below the user name and password text boxes in the Content field.

Step 22. Enter the conditions that the user has to accept to login in the Acceptance Use Policy field.

Step 23. Enter the text prompting users to select the check box to accept the Acceptance Use Policy the Accept Label field.

Step 24. In the No Accept Text field, enter the text which appears when the user does not accept the Acceptance Use Policy and attempts to log in.

Step 25. In the Work In Progress Text field, enter the text that displays while the user waits for the authentication.

Step 26. In the Denied Text field, enter the text that is displayed when the authentication of a user fails.

Step 27. In the Welcome Title field, enter the text that displays when the user has been authenticated successfully.

Step 28. In the Welcome Content field, enter the text that indicates when the user is connected to the network.

Step 29. (Optional) If you want to delete the current local configuration, check the Delete Locale check box.

Step 30. Click Save to save all the configurations made.

Step 31. (Optional) If you want to preview the local configurations made, click Preview.

The Captive Portal Web Locale Web Locale Parameters Preview page opens:

Note: Preview shows the text and images that have already been saved to the Startup Configuration. If you make a change, click Save before clicking Preview to see your changes.
Upload/Delete Custom Images
You may customize the Captive Portal page with your own logo and images. Up to 18 custom images can be uploaded to the device (Assuming 6 configured locales with 3 images each).
Step 1. Click the Upload/Delete Custom Image button in the Captive Portal Web Locale Parameters page. The Web Portal Custom Image page opens:

Step 2. If you would like to upload an image to use from your computer, click Browse in the Upload Web Custom Image field. If you would like to delete an image, skip to Step 4.

Note: The image must be 5 kilobytes or smaller and must be a GIF or JPEG format file. Images are resized to fit specified dimensions. For the best appearance, your logo and account images should be of a similar proportion to the default image dimensions listed below:
• Background — 10 by 800 pixels
• Logo — 168 by 78 pixels
• Account — 295 by 55 pixels
Step 3. Click Upload to upload the image to the WAP device.

Step 4. If you would like to delete an image, Choose the file which you want to be deleted from the Delete Web Custom Image drop-down list. Otherwise, skip to Step 6.

Step 5. Click Delete to delete the selected file from the WAP device.

Note: Deletion of currently used images will reset the section of the web customization page to default.
Step 6. Click Back to navigate back to the Web Portal Customization page.

Step 7. To resume editing your locale, you will need to select it from the Captive Portal Web Locale drop-down list once again.

You may click here to return to the locale parameters section.