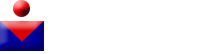How Can We Help?
Objective
Class maps and policy maps are used to ensure that applications such as voice or multimedia are provided best effort data delivery service. Class maps classify traffic in relation to the IP protocol and other criteria. Each class map can then be associated with a policy map, which defines how to handle the traffic class. Classes that include time-sensitive traffic can be assigned to policy maps that give precedence over other traffic. Before the configuration of policy map, class map needs to be configured. The WAP device can support up to 50 policy maps and 10 class maps.
Note: To know how to configure a class map, refer to the articles: Creation and Configuration of IPv4 Based Class Map on WAP121 and WAP321 Access Points for IPv4 and Configuration of IPv6 Based Class Map on WAP551 and WAP561 Access Points for IPv6.
This article explains how to configure policy maps on the WAP121 and WAP321 access points.
Applicable Devices
• WAP121
• WAP321
Software Version
• 1.0.3.4
Add Policy Map
Step 1. Log in to the Access Point Configuration Utility and choose Client QoS > Policy Map. The Policy Map page opens:


Step 2. Enter a policy name in the Policy Name field. It should contain alphanumeric characters and range from 1 to 31. No spaces are allowed in the policy name.
Step 3. Click Add Policy Map to add a new policy. The page re-displays with additional fields to configure the policy map.

Step 4. In the Policy Map Name field, choose the created policy map from the drop-down list.
Step 5. In the Class Map Name field, choose the class map in which the classification criteria are defined from the drop-down list.
Step 6. In the Police Simple field, check the check box to enter values for the Committed Rate and Committed Burst parameters. The Police Simple is used to establish a policy style for the class. The policy style uses a single data rate and burst size to produce the result. The available options are:
• Committed Rate — Enter the committed rate in Kbps in the Committed Rate field, to which traffic must conform. It is the data rate that is guaranteed all the time for the user, regardless of the number of users present in the network. The range is from 1 to 1000000 Kbps.
• Committed Burst — Enter the committed burst size in bytes in the Committed Burst field, to which traffic must conform. It is the maximum amount of data that can be transferred in the network. The range is from 1 to 204800000 bytes.

Note: All the following steps are optional. You can only choose one option at a time for steps 7 to 11. Boxes that are checked will be enabled. Uncheck the check box if you do not want to apply the specific policy map definition.
Step 7. Check the Send check box so that all packets for the associated traffic stream are forwarded.
Step 8. Check the Drop check box so that all packets for the associated traffic stream are dropped.
Step 9. Check the Mark Class of Servicecheck box and enter the class of service value. This categorizes all packets for the associated traffic stream with the specified class of service value in the priority field of the 802.1p header.
Step 10. Check the Mark IP DSCP check box and choose the desired IP Differentiated Services Code Point (DSCP) from the Mark IP DSCP drop-down list. DSCP is used to specify the traffic priorities over the IP header of the frame. This categorizes all packets for the associated traffic stream with the IP DSCP value that you select from the list. For further details on DSCP, please refer here.
Step 11. Check the Mark IP Precedence check box and enter the value. It categorizes all packets for the associated traffic stream with the specified IP precedence value which is entered in the precedence value field.
Step 12. Check the Disassociate Class Map check box to remove the class selected from the Class Map Name drop-down list.
The Member Class field displays all the class members for the selected policy. If no class member is added to the policy, then it will be displayed empty.
Step 13. To delete the policy map, check the Delete Policy Map check box.
Step 14. Click Save to save the settings.